Can’t Post on Facebook? Discover 10 Effective Solutions Today
Experiencing issues while trying to post on Facebook can be frustrating, especially when you’re eager to share updates with friends and family. There could be several reasons why you’re unable to post on Facebook, ranging from technical problems to account-related issues. In this article, we will explore 10 fixes that you can try to resolve this issue and get you back to posting seamlessly.
It’s essential to remember that encountering such obstacles with Facebook doesn’t necessarily mean your account has been compromised. The fixes we will cover are simple yet effective ways to troubleshoot posting issues on Facebook. By following these steps, you should be able to identify and resolve the underlying issue in no time.
Key Takeaways
- Ensure a stable internet connection and updated Facebook app for smooth browsing
- Troubleshoot account-related issues like privacy settings and password management
- Seek assistance from Facebook or consider using an alternative browser if problems persist
Check Your Internet Connection
A common reason you might be unable to post on Facebook is a weak or unstable internet connection. Before exploring other fixes, make sure to check your connection.
Firstly, examine the Wi-Fi signal strength on your device. If it’s weak, try moving closer to the Wi-Fi router or access point. You can also try disconnecting and reconnecting to the network, which will sometimes resolve connectivity issues.
If the Wi-Fi signal is strong, but you still can’t post on Facebook, try using a mobile data connection instead. Alternatively, you can switch between different Wi-Fi networks if you have multiple options available. Each time you switch, check if the issue with Facebook has been resolved.
It’s important to also consider that sometimes external factors, like network congestion or service provider issues, can affect your internet connection. In such cases, you might have to wait for the problem to be resolved.
If you’ve checked your internet connection and you’re still experiencing issues with posting on Facebook, it’s a good idea to explore other potential fixes to find the root of the problem.
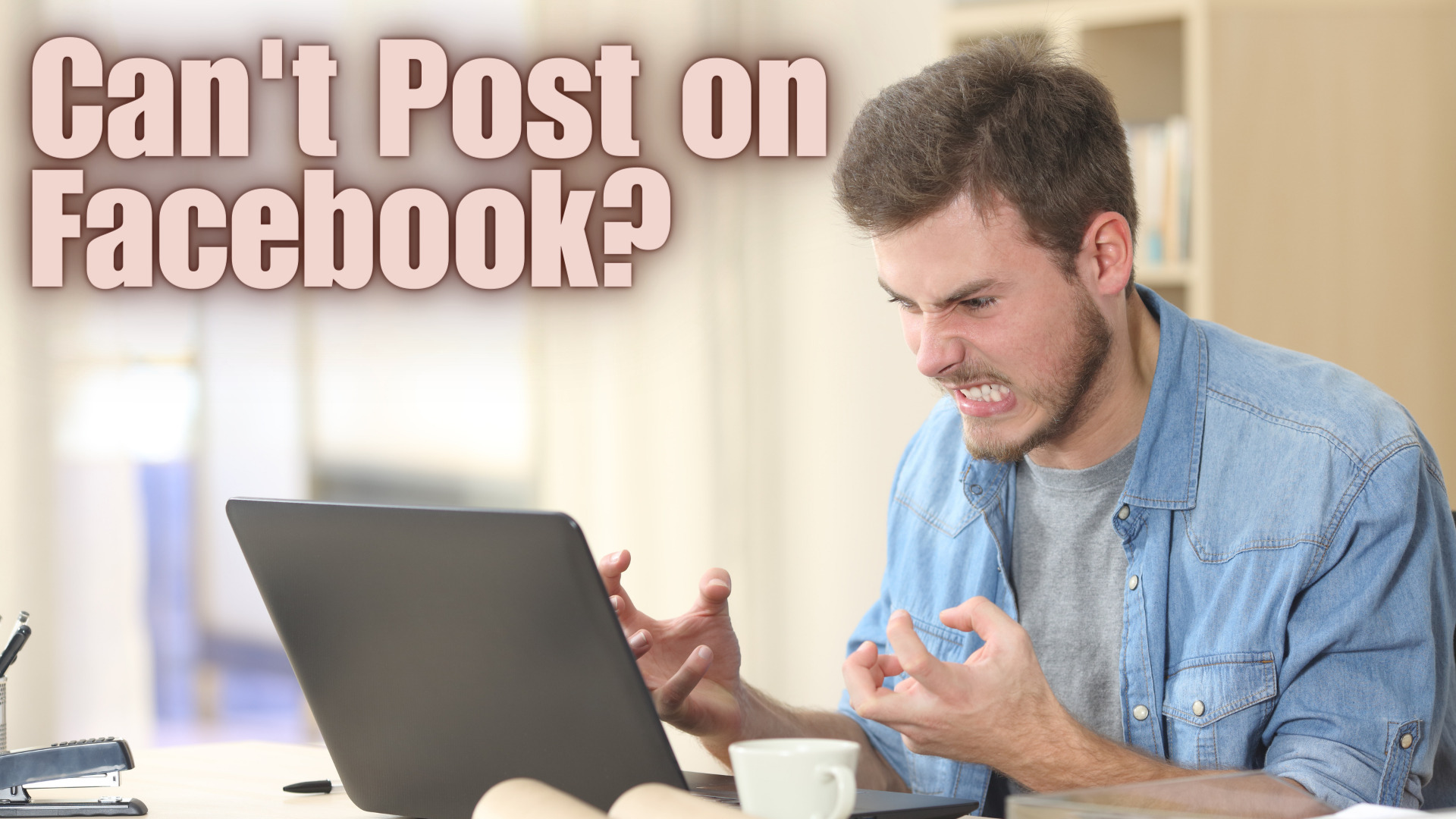
Confirm Your Account Status
Before diving into other fixes, confirming your account status on Facebook is critical. If your account is temporarily blocked, disabled, or restricted, you won’t be able to post content.
Check if your account is temporarily blocked: Occasionally, Facebook may temporarily block your account due to suspicious activities or violating the platform’s policies. To verify this, head to your Facebook account’s “Support Inbox” section. You’ll find relevant notifications or messages regarding your account status there.
Verify if your account is disabled: If your Facebook account has been disabled, you must submit an appeal to regain access. To check if your account is disabled, try logging in; if it’s disabled, you’ll see a message letting you know during the login process. Learn more about disabled accounts and how to submit an appeal here.
Ensure you don’t have any content restrictions: Facebook sometimes limits specific actions, such as posting or commenting, if it detects unusual behavior or violates community standards. Check the “Settings & Privacy” section of your Account Settings to ensure no restrictions affect your ability to post.
Once you’ve confirmed that your account status is not causing the issue, you can explore the other fixes mentioned in the article to address your posting problems on Facebook.
Update Your Facebook App
Keeping your Facebook app up-to-date is crucial for ensuring its functionality and performance. Outdated versions may cause issues with posting or other features. To update your app, follow these steps:
- Check for updates in your device’s app store: Access the app store specific to your device, such as Google Play Store for Android or App Store for iOS. Search for the Facebook app and see if there is an available update. If one is available, proceed with the update.
- Ensure the app is compatible with your device: Compatibility issues can lead to difficulties with posting or other functionalities. Visit the app store’s Facebook page and check if your device meets the minimum requirements for the app. If not, consider updating your device, if possible, or using an alternative means of accessing Facebook (e.g., a web browser).
- Clear your cache and app data: Over time, the accumulation of cache data can cause app problems, including Facebook. To clear this data, go to your device’s settings, find the app management section, and locate the Facebook app. Select the app and clear its cache and data. Note that this may log you out of the app, so be prepared to reenter your login information.
- Reinstall the app: If none of the above solutions resolve your issue, try uninstalling the Facebook app entirely. Once uninstalled, navigate back to your device’s app store and reinstall the app. This can help refresh any problematic files or settings.
By following these steps, you should be able to update your Facebook app and resolve any issues with posting. Maintaining an up-to-date app ensures a smoother experience and allows you to enjoy all of the features Facebook offers.
Clear Cache and Cookies
It’s possible that outdated cache and cookies could be causing issues with your ability to post on Facebook. Clearing your browser’s cache and cookies can often resolve this problem, as it ensures you’re using the latest version of the website.
First, open your browser’s settings to clear your cache and cookies. Depending on the browser, you may need to look for a section called “Privacy & Security” or “Advanced Settings.” Navigate to the option that allows you to clear browsing data or history. Make sure you select both cache and cookies, then click on the button to clear them.
After clearing your cache and cookies, you should close and reopen your browser. Now, try accessing Facebook again and see if you can post as intended. Remember, this quick fix might not only help resolve posting issues on Facebook, but it could also improve your overall browsing experience.
Finally, if clearing cache and cookies doesn’t work, try using a different browser or updating your current browser to the latest version. Compatibility issues between Facebook and older browser versions are not uncommon, and staying up to date with browser updates can ensure a smooth experience.
Disable Browser Extensions
Sometimes, browser extensions can interfere with your ability to post on Facebook. Disabling these extensions may resolve the issue. This section will discuss how to identify conflicting extensions and the steps you need to take to disable them.
Identify Conflicting Extensions
To figure out if a browser extension is causing the problem, follow these steps:
- Disable all extensions: Start by disabling all of your browser extensions. You can find the extensions manager in most browsers by navigating to the settings or preferences menu.
- Test posting on Facebook: After disabling all extensions, try to post on Facebook. If you can post successfully, this indicates that one or more extensions were causing the issue.
- Re-enable extensions one by one: Re-enable each one at a time, testing your ability to post on Facebook after each one. This will help you identify the specific extension(s) causing the problem.
- Remove or update the conflicting extension: Once you have identified the problematic extension, you can either remove it or check if an update is available that might fix the issue.
By following these steps, you can identify and disable browser extensions preventing you from posting on Facebook. Note that different browsers may have slightly different methods for managing extensions, so consult your browser’s documentation if you need assistance.
Change or Reset Your Facebook Password
It’s possible that posting issues on Facebook could be related to your account security. In this case, changing or resetting your Facebook password could help resolve the problem. Follow these steps to ensure your password is updated correctly and you regain control over your account.
First, click the down arrow in your Facebook homepage’s top-right corner. From the dropdown menu, select ‘Settings & Privacy,’ then click on ‘Settings.’ In the left sidebar, choose ‘Security and Login.’
You will see a section called ‘Login’ with an option to ‘Change password.’ Click on ‘Edit’ right next to it. Enter your current password, then type in your new one, ensuring it is strong and unique. Confirm your new password by typing it once more, and finally, click on ‘Save Changes.’
Remember that a strong password should include a mix of uppercase and lowercase letters, numbers, and special characters. This combination makes it harder for malicious parties to access your account unlawfully.
If you’ve forgotten your password and need to reset it, click ‘Forgot Password?’ on the Facebook login page. You’ll be prompted to enter your email address, phone number, or full name to identify your account. Follow the instructions provided, and you can set a new password for your account. Remember to keep it secure and not share it with anyone.
After successfully changing or resetting your password, try posting on Facebook again to check if the issue has been resolved. This simple fix may help you regain the ability to share posts with your friends and followers.
Review Post Privacy Settings
You must check your post privacy settings when you cannot post on Facebook. Your privacy settings may limit your ability to share content with the desired audience. Please follow these steps to review your privacy settings:
- Access your Facebook account: Log in and navigate to your profile page. This is where you can ensure the correct audience is selected for your posts.
- Click on the privacy shortcut: Locate the privacy shortcuts icon on the top right corner of your Facebook page, usually represented by a small lock symbol. Click on it to access your privacy settings.
- Review your post privacy: In the privacy shortcuts menu, find the option “Who can see my stuff?” This setting allows you to control who can see your future posts. Click on it, and a dropdown menu will appear, showing options such as Public, Friends, or Only Me. Choose the appropriate setting according to your preferences.
- Adjust settings for individual posts: Remember that you can also change the audience for a specific post while creating it. Before posting, click on the drop-down menu next to the post button, and select the desired audience (Public, Friends, etc.).
Always double-check your post privacy settings before sharing any content on Facebook. This will ensure you can post without any unexpected restrictions and reach the desired audience.
Verify Third-Party App Permissions
Sometimes, the issue with being unable to post on Facebook could be due to the permissions granted to third-party apps. These apps might interfere with your ability to post content on Facebook. Here are some steps to verify the app permissions and make adjustments accordingly.
First, log in to your Facebook account and go to the Settings menu. From there, choose Apps and Websites. This will display a list of all third-party apps connected to your account.
You should review the permissions each app has. To do this, click on the app’s name and a window will appear showing the permissions the app has been granted. Look for anything related to posting on your behalf or managing your posts. Consider altering or removing the app if you see such permissions.
To modify the permissions, uncheck the boxes next to the ones you want to revoke. Confirm your selection by clicking on Save. If you remove the app, click Remove App at the bottom of the window and confirm your decision.
Remember that each app’s permissions might vary, and some are necessary for the app to function properly. So, carefully review them and only make changes if you think it’s affecting your ability to post on Facebook. After making any changes to the permissions or removing some apps, try posting on Facebook again and see if the issue is resolved.
Remember that it’s essential to stay cautious when granting permissions to third-party apps. Always read what you agree to and ensure the app is reputable. This can help prevent potential problems with your Facebook account down the line.
Report the Issue to Facebook
Sometimes, problems with posting on Facebook might be related to technical issues. In such cases, it’s important to report these issues so that the Facebook team can investigate and resolve them for you.
To report the issue, follow these steps:
- Click on the question mark icon at the top-right corner of your Facebook page.
- Select Report a Problem from the drop-down menu.
- Choose Something Isn’t Working, then select Posts, comments, and likes from the list of categories.
- Provide a brief description of the issue you are experiencing, and if you can, attach a screenshot to help illustrate the problem.
- Finally, click on the Send button to submit your report.
It may take some time for Facebook to address your issue, so please be patient and allow the technical team to work on it. While waiting, you can continue trying other fixes in our article to resolve your posting issue. Additionally, keep in mind that contacting Facebook support through the help center may also be a viable option if the issue persists beyond the standard troubleshooting methods.
Consider An Alternative Browser
Trying an alternative browser is one solution to consider when you can’t post on Facebook. Sometimes, compatibility issues, updates, or browser settings may interfere with your ability to post on the platform. Switching to a different browser might resolve the problem and regain your ability to post.
For example, if you use Google Chrome, try Mozilla Firefox or Safari instead. Each browser has its unique features and settings, so there may be a better chance of posting smoothly with an alternative browser.
Remember to clear your cache and cookies in the new browser. This step can help eliminate any lingering issues that might have carried over from your previous browser and provide a fresh start for your Facebook experience.
Also, ensure that your browser is up-to-date. An outdated browser can potentially cause issues when trying to use Facebook. To update your browser, visit the respective browser’s website or use the built-in update feature.
Additionally, you might want to disable any browser extensions you have installed, especially those that interact with Facebook. These extensions could inadvertently cause posting problems, and disabling them briefly can help determine if they are the source of the issue.
By considering an alternative browser, you increase your chances of resolving your posting troubles on Facebook. Keeping your browser current and experimenting with different browsers can ensure a smoother experience for you on the platform.
Contents
- 1 Can’t Post on Facebook? Discover 10 Effective Solutions Today
- 2 Check Your Internet Connection
- 3 Confirm Your Account Status
- 4 Update Your Facebook App
- 5 Clear Cache and Cookies
- 6 Disable Browser Extensions
- 7 Change or Reset Your Facebook Password
- 8 Review Post Privacy Settings
- 9 Verify Third-Party App Permissions
- 10 Report the Issue to Facebook
- 11 Consider An Alternative Browser



